応用
円筒にハッチングを描く
Inkscapeのマニュアルサイト[Inkscape: Guide to a Vector Drawing Program]の[Stitch Sub-Paths ]のページで紹介されていた円筒のハッチングを描いてみました。

これは、[パスエフェクト機能]の一つ、[サブパスのステッチ]と、[サブパスの補間]という2種類のエフェクトを使います。
作り方を書いてみます。
長いですが、やることは単純です
 (鉛筆ツール)でクリック+クリックして、アタリようの2本の直線を引きます。
(鉛筆ツール)でクリック+クリックして、アタリようの2本の直線を引きます。

- 線を2本とも選択し、メニューバーの[オブジェクト]メニューから[オブジェクトをガイドに]を選択します。


 (円/弧ツール)でガイドに合わせて円を描き、メニューバーの[パス]メニューから
(円/弧ツール)でガイドに合わせて円を描き、メニューバーの[パス]メニューから (オブジェクトをパスへ)を選択します。
(オブジェクトをパスへ)を選択します。


- 円を選択し、コマンドバーより
 ([Ctrl]+D)を選択して円を複製後、[Ctrl]を押しながら複製を横へスライドさせてよけておきます。(この複製は後で使います。)
([Ctrl]+D)を選択して円を複製後、[Ctrl]を押しながら複製を横へスライドさせてよけておきます。(この複製は後で使います。)
 (ノードツール)に切り替え、円を選択後、ガイドと円の交点をダブルクリックしてノードを追加します。
(ノードツール)に切り替え、円を選択後、ガイドと円の交点をダブルクリックしてノードを追加します。
追加した2つのノードを選択し、ツールコントロールバーの (選択ノードでパスを切断)をクリックしてパスを切断します。
(選択ノードでパスを切断)をクリックしてパスを切断します。
切断したパスは複合パスになっているので、メニューバーの[パス]メニューから をクリックして2本のパスに分解しておきます。
をクリックして2本のパスに分解しておきます。

- 円(分解した2本のパス)を選択し、コマンドバーより
 または、
または、 +
+ でコピーを作り、下記のようにガイドに合わせて縮小して配置します。
でコピーを作り、下記のようにガイドに合わせて縮小して配置します。

- コピーしたパスの右側のパスを選択し、コマンドバーより
 を選択して複製後、[Ctrl]を押しながら複製を横へスライドさせてよけておきます。(この複製は後で使います。)
を選択して複製後、[Ctrl]を押しながら複製を横へスライドさせてよけておきます。(この複製は後で使います。)
- 下記の図の色分けのセットごとに選択し、メニューバーの[パス]メニューより
 を選択します。(実際に色をつけるわけではありません)
を選択します。(実際に色をつけるわけではありません)
- 左側のセットを選択し、複製
 ([Ctrl]+D)してまたまた横へよけておきます。
([Ctrl]+D)してまたまた横へよけておきます。

- メニューバーの[パス]メニューから[パスエフェクトエディタ]を選択して開きます。
右側のセットを選択し、 をクリックして表示されたリストより、[サブパスのステッチ]を選択して[追加]を押します。
をクリックして表示されたリストより、[サブパスのステッチ]を選択して[追加]を押します。
初期設定ではパスの本数が少ないので、[パスの数]を20本ぐらいに設定して増やします。


- 左側のパスにも上記と同様の設定をします。

- 9でよけておいた左のセットの複製を選択し、[パスエフェクトエディタ]より[サブパスの補間]を選択して[追加]します。


- 上記のパスの上に、4でよけておいた円をさらに複製
 ([Ctrl]+D)したものと、11で[サブパスのステッチ]を適用したものをそれぞれスライドさせて重ねます。
([Ctrl]+D)したものと、11で[サブパスのステッチ]を適用したものをそれぞれスライドさせて重ねます。

- 上記で重ねた3つのパーツを選択し、右クリックして[クリップを設定]を選択します。
(13で複製した円が最前面になっているので、円の形でクリップされます)
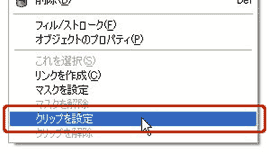

- それぞれのパーツをそれぞれの位置へ移動して配置します。

- できあがり


 HOMEへ
HOMEへ このページのトップへ
このページのトップへ