HOME > 中級編 > テキスト操作を極める > テキストをパスに沿わせる
テキスト操作を極める
テキストをパスに沿わせる
テキストツールの基本的な使い方は・・・
 (テキストツール)でテキストを作ります。
(テキストツール)でテキストを作ります。

- パスを描きます。

- テキストとパスを共に選択し、メニューバーの「テキスト」メニューより「テキストをパス上に配置」を選択します。

編集するには
テキストもパスも、自由に編集することができます。パスの形状が変わると、テキストの位置もそれに伴って調整されます。
テキストの開始位置をスライドするには
[水平カーニング]を使います。
![]() (テキストツール)でテキストの先頭をクリックしてカーソルを置き、ツールコントロールバーの
(テキストツール)でテキストの先頭をクリックしてカーソルを置き、ツールコントロールバーの![]() [水平カーニング]に数値を入力するか、[Alt]+キーボードの左右矢印キーまたは、[Shift]+[Alt]+左右矢印キー(10倍)を押します。
[水平カーニング]に数値を入力するか、[Alt]+キーボードの左右矢印キーまたは、[Shift]+[Alt]+左右矢印キー(10倍)を押します。

水平カーニングについては・・・
また、[テキストをパス上に配置]を実行する前に、前もってテキストを![]() (中央ぞろえ)または、
(中央ぞろえ)または、![]() (右揃え)に設定しておくと、パスの中央または、右揃えに配置できます。
(右揃え)に設定しておくと、パスの中央または、右揃えに配置できます。
移動する
パスをつかんでドラッグすると、テキストとパスが同時に移動します。テキストをつかんでドラッグすると、下記のようにテキストだけが移動します。

ただし、パスとテキストとのリンク関係は切れないので、パスの変更に合わせてテキストの配置も変わります。
 ■
■
パスを消してテキストだけの表示にする
パスのみ選択してストロークを![]() (塗りなし)に設定します。
(塗りなし)に設定します。

カラー設定については・・・
リンク先のパスがどれかわからなくなったら
テキストを選択して、[Shift]+D(『オリジナルを選択』コマンド)を押すとパスを選択してくれます。
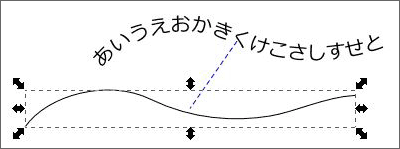
シェイプオブジェクトに沿わせる
![]()
![]()
![]() の各ツールで作ったシェイプオブジェクトは、パスに変換することなく、[テキストをパスに沿わせる]コマンドを適用できます。沿わせた後、シェイプを編集することもできます。
の各ツールで作ったシェイプオブジェクトは、パスに変換することなく、[テキストをパスに沿わせる]コマンドを適用できます。沿わせた後、シェイプを編集することもできます。
パスに変換していないので編集が簡単です。

![]() (矩形ツール)の場合は、パスに変換する必要があります。
(矩形ツール)の場合は、パスに変換する必要があります。
シェイプをパスに変換するには・・・
元の状態に戻す(パスとテキストのリンク解除)
テキストを選択し、メニューバーの「テキスト」メニューより「パスからテキストを削除」を選択します。

 HOMEへ
HOMEへ このページのトップへ
このページのトップへ